Have you ever thought of giving somebody a website or personal blog as a birthday gift? Think about it. It is the perfect gift for anybody. It doesn’t matter if the recipient is the CEO of a company or a roommate who has a knack for the arts. Everybody deserves a website of their own.
At web4gift.com we teach people how to build website and give it as gift to someone special.
There are many company allow us to register domain and buy hosting at the same time. For example, godaddy, bluehost, namecheap (all links are pure, no affiliate) and so on. Just use google. But how to build a website from scratch? Let’s just take Blusehost as an example.
Here we will show you how to set up your web 4 gift in 6 simple steps using Bluehost. At the end you will have professional website, domain name (the address e.g. web4gift.com) and hosting(the place where you store website files).
Step 1, Set up your account
To get started go to Bluehost home page and click “Get Started now”.
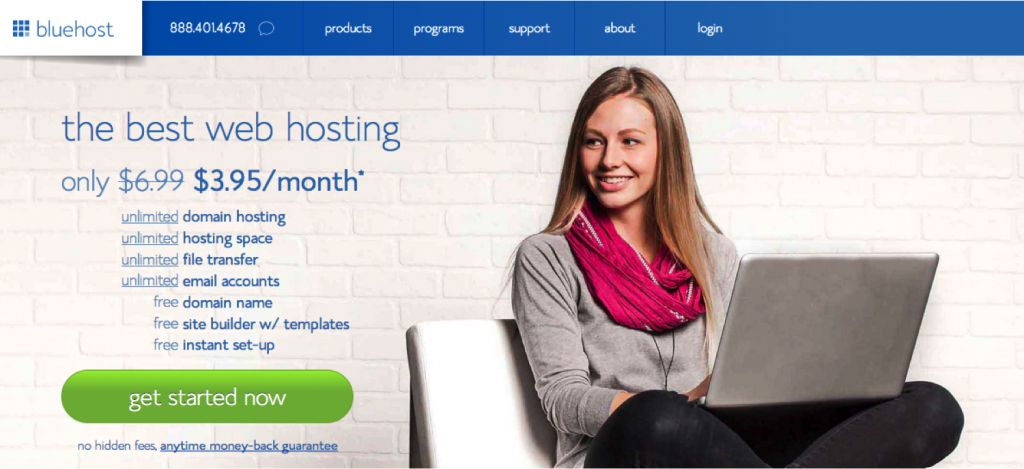
Step 2, Select your plan
The most popular plan for website as a gift is the Starter Package, which is enough for personal website. Click on the Select button under the Starter package. You will be able to upgrade your account to higher parameters if you want later.
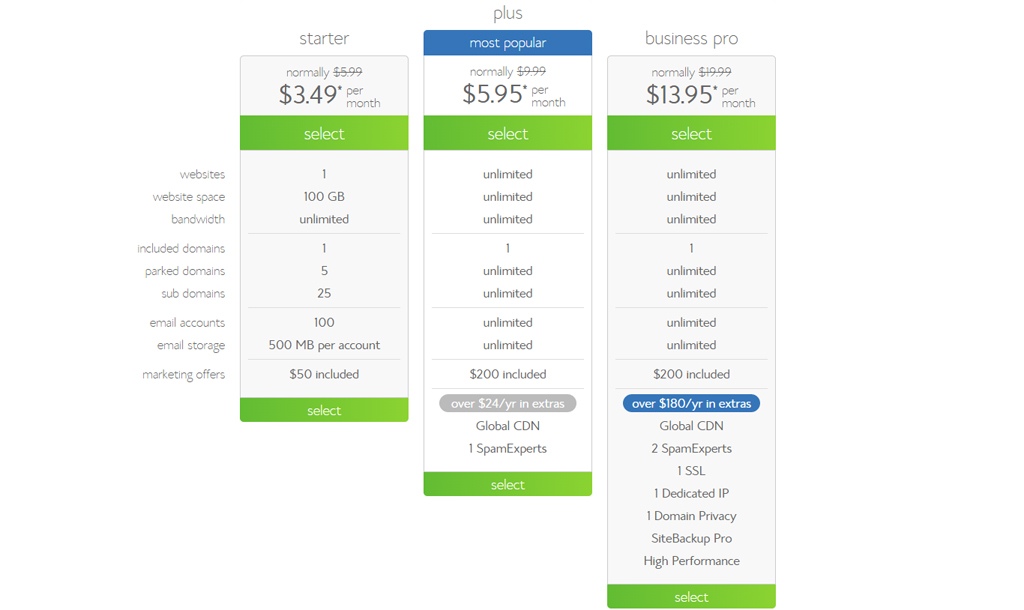
Step 3, Choose a domain name
Good examples for personal website: iamsonia.com, soniasplace.com
Good examples for wedding website: ivanandmaria.com, georgeandalice.com
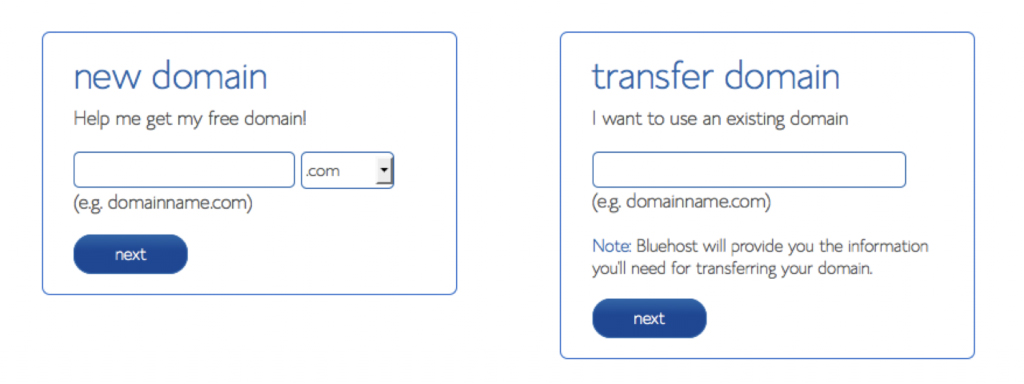
Step 4, Fill personal, package and billing information

Then, you’ll choose which package you want. To help save you money, the longer term you purchase, the lower the monthly/yearly rate will be. If you choose 36-month rate your web 4 gift will cost you 125,64$ and if you choose 12-month rate your web 4 gift will cost you just 59.40$. There are few other offers provided, which you can include at your discretion.
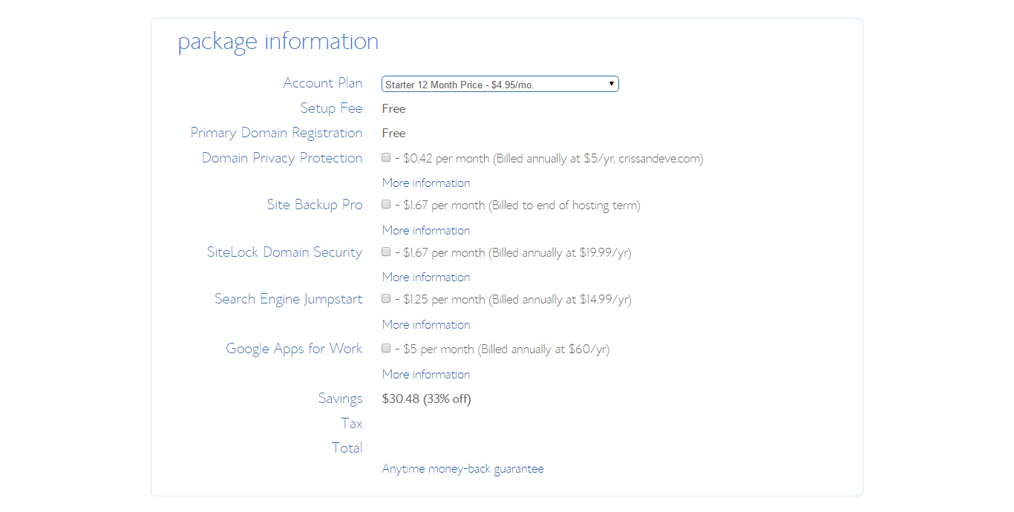
After choosing your package you will have to fill your billing information.
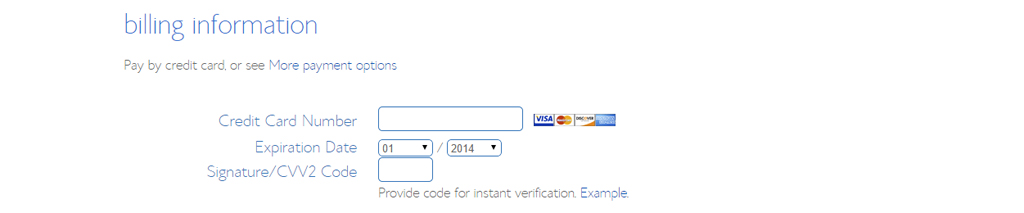
After you filled your information and chose your package click the Next button to complete your purchase.You’ll then be asked to create a password for your account. It is required to have both capital and lowercase letters, a number, and a special character (?!#, etc.) in order to have a strong enough password to protect your account.
Step 5, Set up your web 4 gift
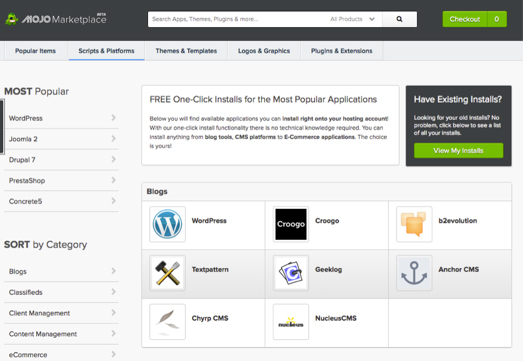
This will open the installation window. Click on the green “Start” button that will start the WordPress installation process, which has a few easy steps.
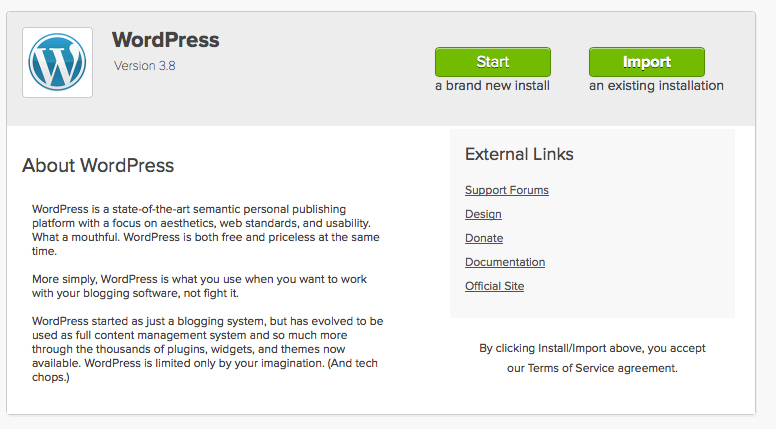
1. Choose where you want to install WordPress. Here you have to chose the domain name of your web 4 gift.
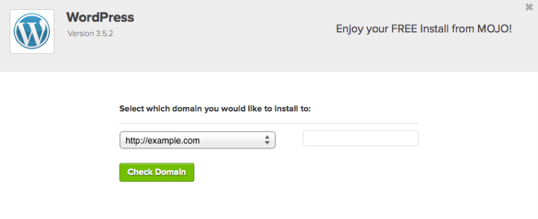
2. At Show Advanced Options panel you can set up your username, password and title to your web 4 gift. Make sure that the “Automatically create a new database for this installation” box is checked.
3. Read the terms and conditions and check the box when you are done. Click Install button to start instalation.
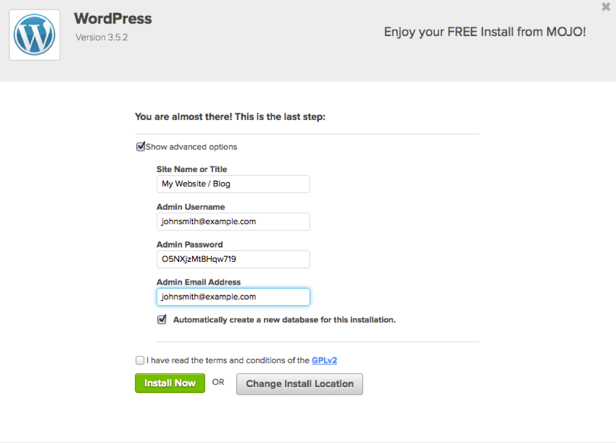
Now you’ll see the progress page, which will show you how far along the installation is. Once WordPress is fully installed, it will provide you with your site URL, the admin login URL, your username, and password. You will get a copy of this information, except your password, in your email as well. Make sure to keep it in a safe place.
Step 6, Manage your web 4 gift
Once you have the web site platform in our case WordPress installed you will be able to manage and customize your gift. Now you must be able to see the website when you go to the domain(address e.g web4gift.com). If you want to manage it you have to go on yourgiftdomain.com/wp-admin and log in into administration panel with username and password from the WordPress instalation. From the administration panel you will be able to change the theme and customize the website as you want.
We are happy to anounce our first WordPress theme available for free download. You can download Birthday gift theme for free and you will receive awesome look for your gift website or blog.
Here is the theme description:
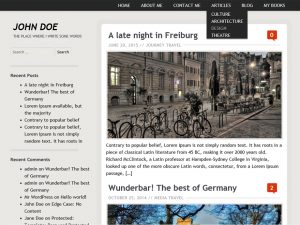 Birthday gift is clean and modern WordPress theme. Birthday gift is ideal for personal blog, journal, newspaper, editorial, magazine or review website. It is fully responsive and uses the theme customizer so you can change colors, upload logo and background image. Birthday gift supports HTML5 and schema.org code, the semantic foundation for SEO best practices. The theme supports all modern browsers and it has been tested in Firefox, Chrome, Safari, Opera and Internet Explorer 8, 9 and 10.
Birthday gift is clean and modern WordPress theme. Birthday gift is ideal for personal blog, journal, newspaper, editorial, magazine or review website. It is fully responsive and uses the theme customizer so you can change colors, upload logo and background image. Birthday gift supports HTML5 and schema.org code, the semantic foundation for SEO best practices. The theme supports all modern browsers and it has been tested in Firefox, Chrome, Safari, Opera and Internet Explorer 8, 9 and 10.
You can download it at https://wordpress.org/themes/birthday-gift/
You also can find some premium themes to build you website. Of course, they are more customizable.
Step 7, Gift your web 4 gift
Easy way
If you still have troubles with your web 4 gift please contact us for help from the experts. You can also let us do all these for you. Just $20 for one site.